MailFlipz for Senders
How to Read Your MailFlipz Email Subscriptions
There are only three steps to begin reading your MailFlipz email subscriptions!
- Get the address of your MailFlipz
email subscription feed (you
will get this from the publisher of the mailing list
to which you are subscribing).
- Download your free MailFlipz reader.
- Enjoy your new MailFlipz email
subscription!
Let's Get Started!
- Using our MailFlipz IE plug-in
- Using our MailFlipz FireFox plug-in
- Using our MailFlipz Desktop Inbox
- Using our MailFlipz Outlook plug-in
- Using Outlook's built-in RSS Feeds reader
- Using Outlook Express with RSS Popper
- Using Firefox's built-in Live Bookmarks reader
- Using Internet Explorer's built-in Feeds reader
- Using Google Homepage (iGoogle)
- Using Google Reader
- Using My Yahoo!
Using our MailFlipz plug-in for IE and Firefox
The MailFlipz browser plug-in package includes browser plug-ins for both Internet Explorer (IE) and Firefox, as well as our special MailFlipz desktop inbox!
The MailFlipz browser plug-ins automatically check your MailFlipz mail for you whenever you check your Gmail, Hotmail, Yahoo, AOL, or other webmail account, and let you know if you have new MailFlipz mail in your MailFlipz desktop inbox!
To install the MailFlipz plug-ins for either IE or Firefox or both, simply download the zip file here, unzip it, and follow the installation instructions on your screen. Installation is quick, easy, and takes less than two minutes!
You can choose to have the plug-ins active for both IE and Firefox at the same time, or just for one or the other. And you can always change your preferences by simply running the program again!
The MailFlipz browser plug-ins package is by far our most popular MailFlipz reader. Download the MailFlipz browser plug-ins with Desktop Inbox zip file here.
Once you've set up your MailFlipz reader, you can test it by adding the following MailFlipz email subscription! Just copy the link and paste it into your MailFlipz subscriptions manager!:
Remember, YOU control all of your MailFlipz email subscriptions - and you can unsubscribe whenever you like by simply removing the subscription from your MailFlipz reader! MailFlipz is the email subscription system where "no more" means no more!
Using our MailFlipz Desktop Inbox
Download the installer and select "OK" to uncompress the folder.
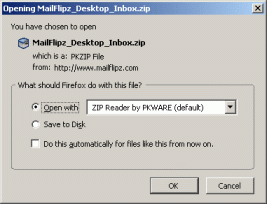
Hit "Next >", select "Open the folder...", then Finish.
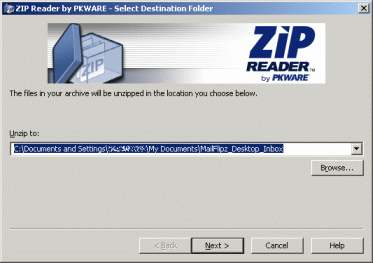
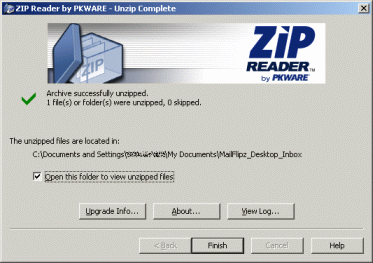
Double-click the program icon.
![]()
Select the defaults presented: "OK" for the language, Hit "Next", select "I accept" and then hit "Next" three more times. Add shortcuts if desired and then hit "Next", "Install", and "Finish".
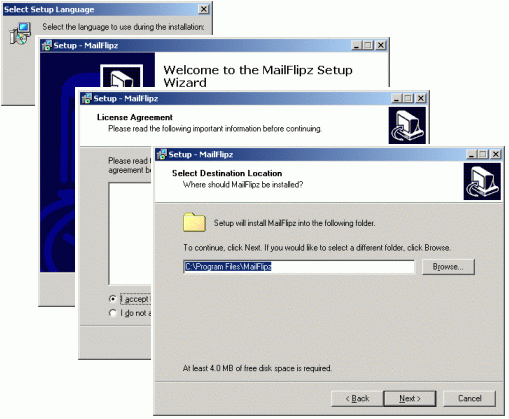
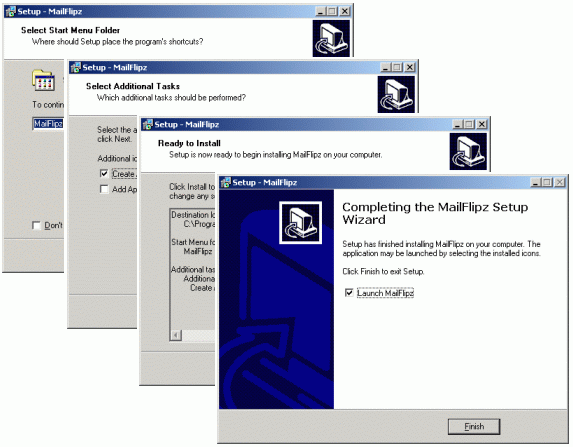
You will then see a small icon in the lower right corner of your screen, representing your MailFlipz Desktop Inbox.
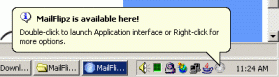
Right-click the icon and select "Show" to display your MailFlipz Desktop Inbox. Select the "Message Sources" menu, and then "Subscribe to New Source" to add a new MailFlipz email subscription.
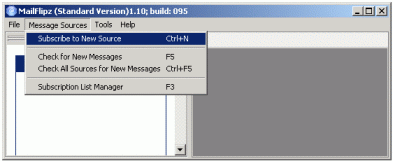
Type in the subscription's title. Right-click and select "Paste" or hit Ctrl-V to paste the address into the "Source Link" field. Click "Subscribe Now!", and then "OK".
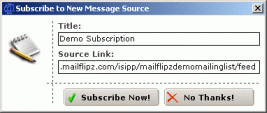
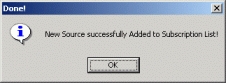
You'll then see the subscription you just added in the Messages pane on the left side of your MailFlipz Desktop Inbox. When you expand a MailFlipz email subscription by clicking the little "+" symbol to the left of its name, you can then select an individual email to read.
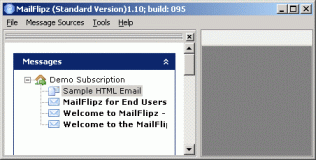
Remember, YOU control all of your MailFlipz email subscriptions - and you can unsubscribe whenever you like by simply removing the subscription from your MailFlipz reader! MailFlipz is the email subscription system where "no more" means no more!
Using our MailFlipz Outlook plug-in
Download the installer and select "OK" to uncompress the folder.
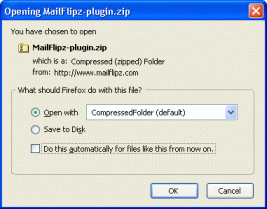
Double-click the "setup.exe" program.
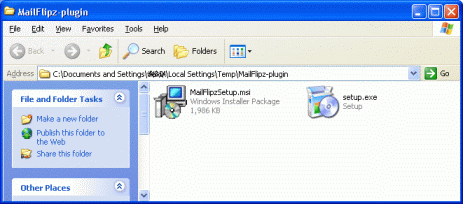
Select the defaults by clicking "Next" three times, and then "Close".
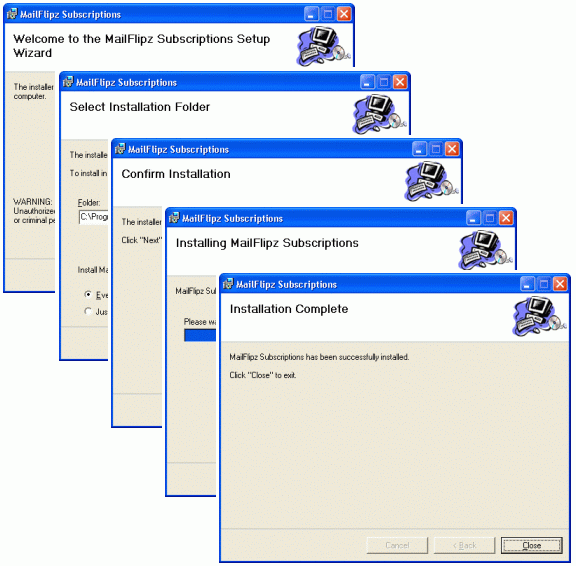
When you start Outlook, you will now notice a new "Manage MailFlipz" button in the toolbar, underneath the menu bar.
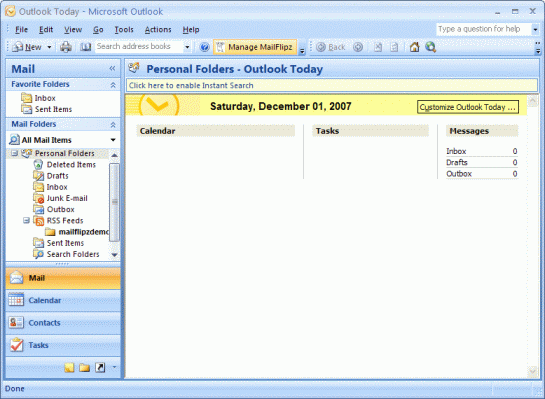
When you click the button, you'll then be presented with a list of all of your MailFlipz email subscriptions, initially empty.
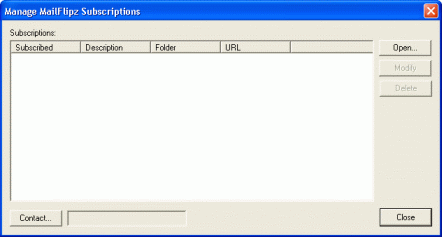
Click the "Open..." button to add a new MailFlipz email subscription. Type in its name. Right-click and select "Paste" or hit Ctrl-V to paste the address into the "URL" field. Click "OK".
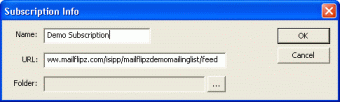
You'll then see the subscription you just added. Click "Close".
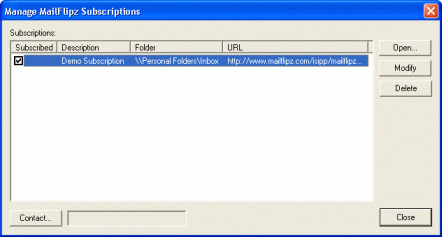
Your emails from all of your MailFlipz email subscriptions will then automatically arrive in your Inbox.
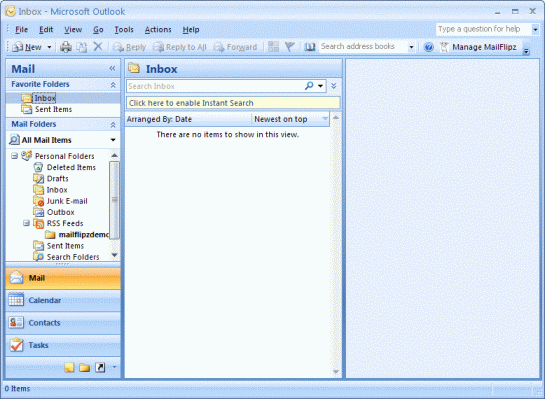
Remember, YOU control all of your MailFlipz email subscriptions - and you can unsubscribe whenever you like by simply removing the subscription from your MailFlipz reader! MailFlipz is the email subscription system where "no more" means no more!
Using Outlook's built-in RSS Folder reader
Right-click on the RSS Feeds folder, on the left side of the Outlook window, under "Personal Folders". Select "Add a New RSS Feed...".
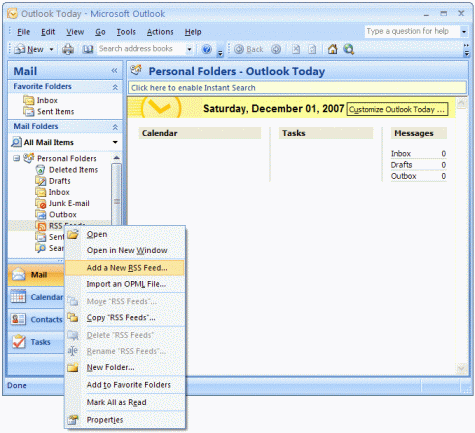
You will be prompted for your MailFlipz email subscription feed address. Right-click and select "Paste" or hit Ctrl-V to paste the address. Click "Add" and then "Yes" to confirm.
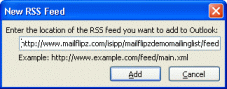

Your MailFlipz email subscription has now been added to your RSS Feeds, and your emails are now shown in the middle of your Outlook window.
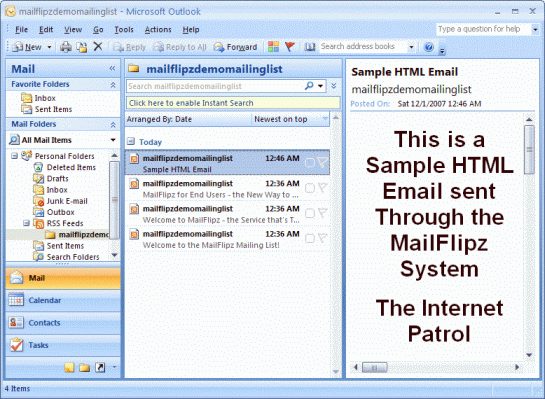
Remember, YOU control all of your MailFlipz email subscriptions - and you can unsubscribe whenever you like by simply removing the subscription from your MailFlipz reader! MailFlipz is the email subscription system where "no more" means no more!
Using Outlook Express with RSS Popper
Go to http://rsspopper.blogspot.com/2004/10/download.html and select the latest release for Outlook Express. Save and then run the file. If Outlook Express is open, you will need to close it first.
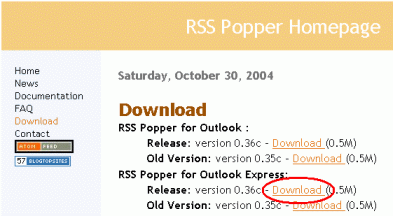
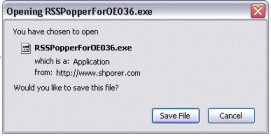
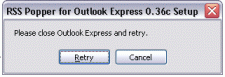
Select all defaults when you run the installation program: click the "Next" button three times, then "Install", then "Finish".
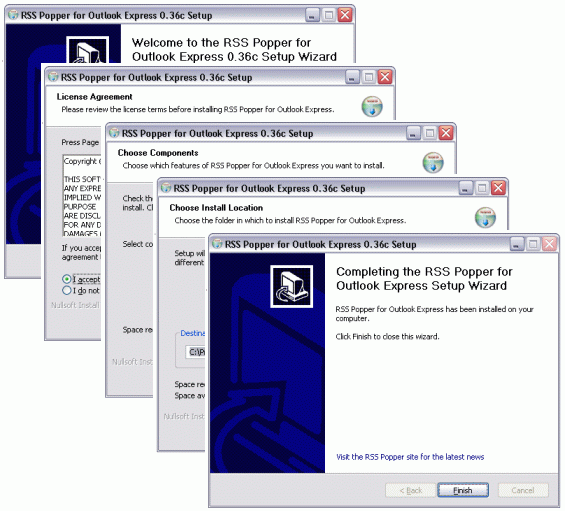
You will now see a new "Edit Feeds" button when you open Outlook Express, underneath the other icons.
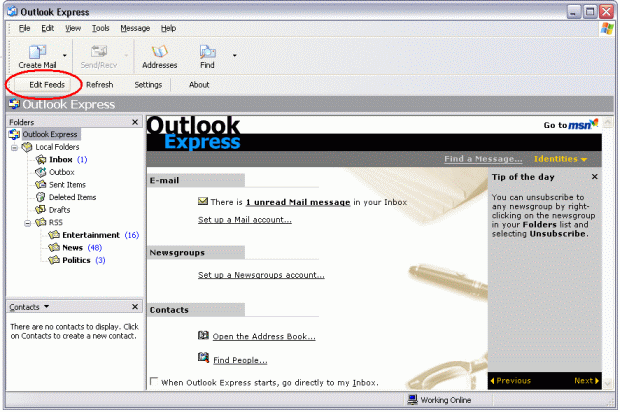
Click it, and an initial list of suggested feeds will appear. Click "New >>" to add a MailFlipz email subscription.
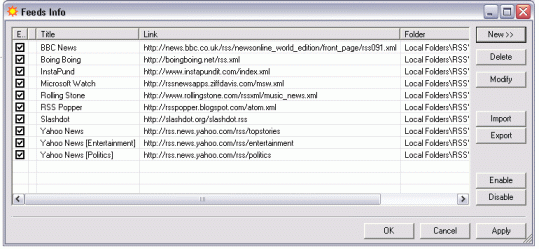
For the Link, right-click and select "Paste" or hit Ctrl-V to paste the address. You can also enter in a Title. Click OK.
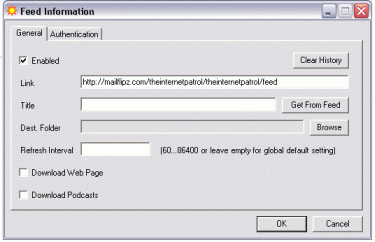
Your MailFlipz email subscription has now been added to your Feeds.
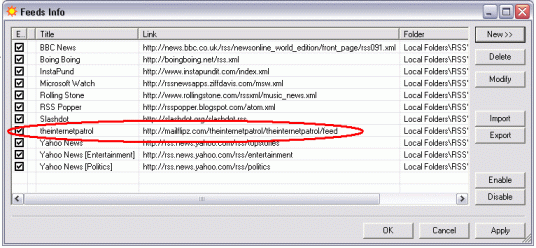
Your emails from all of your MailFlipz email subscriptions will then automatically arrive in your Inbox.
Once you've set up your MailFlipz reader, you can test it by adding the following MailFlipz email subscription! Just copy the link and paste it into your MailFlipz subscriptions man ager!:
Remember, YOU control all of your MailFlipz email subscriptions - and you can unsubscribe whenever you like by simply removing the subscription from your MailFlipz reader! MailFlipz is the email subscription system where "no more" means no more!
Using Firefox's built-in Live Bookmarks reader
On any MailFlipz-enabled website, look for the link that says something like, "MailFlipz subscribers click here!".
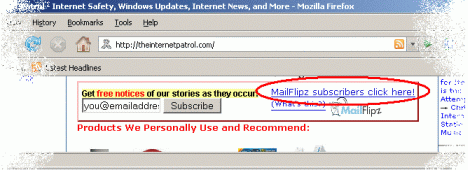
Click on that link, and Firefox will then ask you to "Subscribe to this feed using...". You can select any method shown, or the default, "Live Bookmarks", and then click "Subscribe Now".
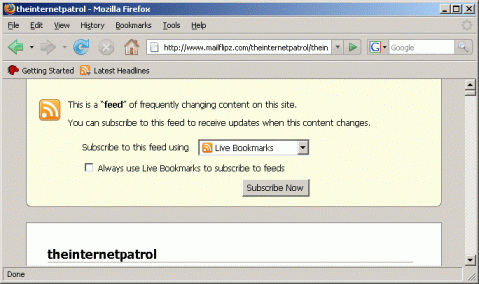
You'll then be given the opportunity to organize your new Live Bookmark... which is your MailFlipz email subscription! The default selection will simply add the feed to your Bookmarks Toolbar Folder.

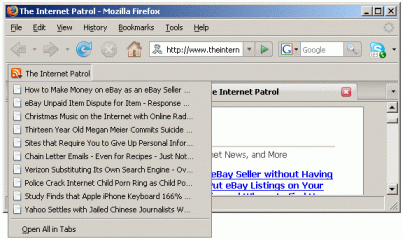
Remember, YOU control all of your MailFlipz email subscriptions - and you can unsubscribe whenever you like by simply removing the subscription from your MailFlipz reader! MailFlipz is the email subscription system where "no more" means no more!
Using Internet Explorer's built-in Feeds reader
On any MailFlipz-enabled website, look for the link that says something like, "MailFlipz subscribers click here!".
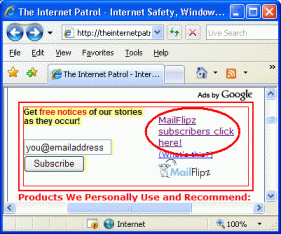
Click on that link, and Internet Explorer will then ask you to "Subscribe to this feed".
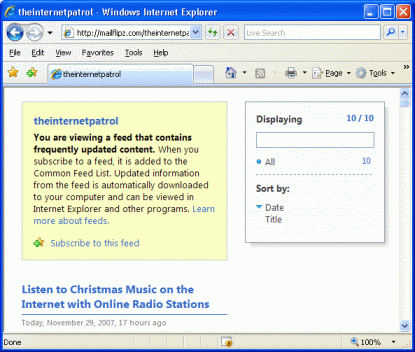
You'll then be given the opportunity to organize your new feed... which is your MailFlipz email subscription! The default selection will simply add the feed to your primary Feeds list.
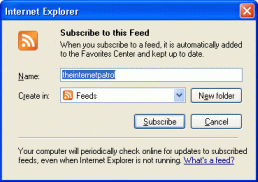
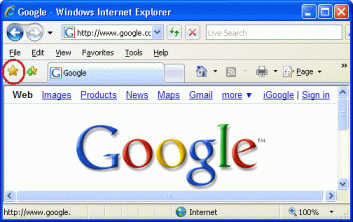
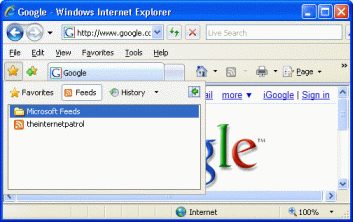
Remember, YOU control all of your MailFlipz email subscriptions - and you can unsubscribe whenever you like by simply removing the subscription from your MailFlipz reader! MailFlipz is the email subscription system where "no more" means no more!
Using Google Homepage (iGoogle) or Google Reader
When Firefox asks you to "Subscribe to this feed using...", click on the drop-down menu and select "Google", then click "Subscribe Now".
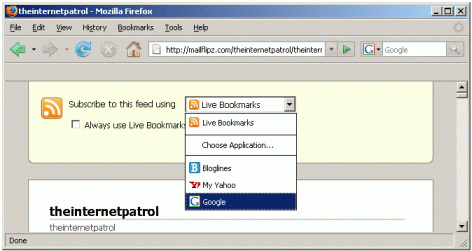
You will then be presented with a choice of placing your MailFlipz email subscription on your Google Homepage (iGoogle) or in your Google Reader.
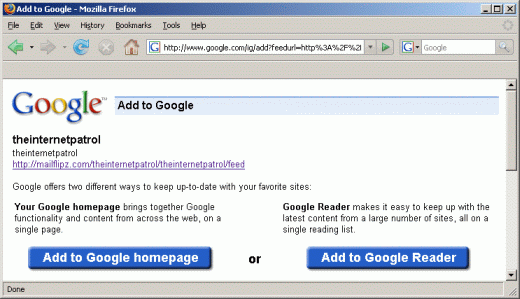
Whichever you choose, if you are not yet logged into your Google account, (through one of their services, e.g., GMail), you will be prompted to do so, or to create a new account.
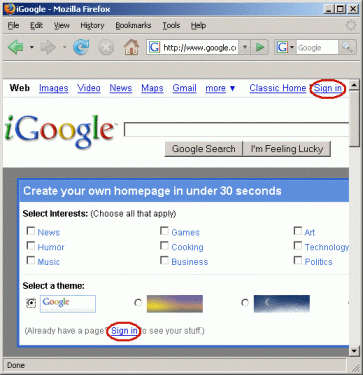
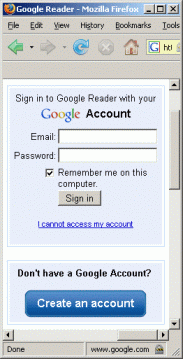
Your MailFlipz email subscription will then be added to your Google Homepage (iGoogle) or to your Google Reader.

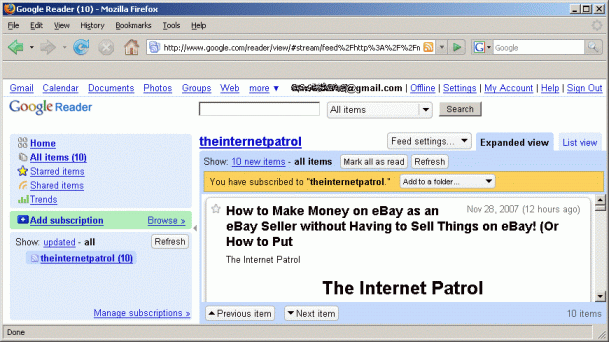
For Google Homepage (iGoogle), whenever you visit http://iGoogle.com , your emails will be right under the name of your MailFlipz email subscription.
For Google Reader, whenever you visit http://Reader.Google.com , you can select the name of your MailFlipz email subscription to read your emails.
Once you've set up your MailFlipz reader, you can test it by adding the following MailFlipz email subscription! Just copy the link and paste it into your MailFlipz subscriptions man ager!:
Remember, YOU control all of your MailFlipz email subscriptions - and you can unsubscribe whenever you like by simply removing the subscription from your MailFlipz reader! MailFlipz is the email subscription system where "no more" means no more!
Using My Yahoo!
When Firefox asks you to "Subscribe to this feed using...", click on the drop-down menu and select "My Yahoo!", then click "Subscribe Now".

Click on "Add To My Yahoo!".
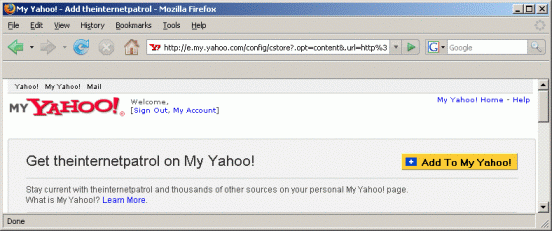
If you are not yet logged into your Yahoo! account, (through one of their services, e.g., Yahoo! Mail), you will be prompted to do so, or to create a new account.
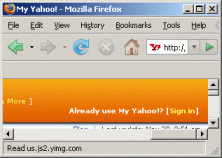
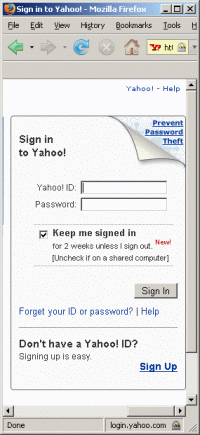
Unfortunately, their login process doesn't retain what you were trying to do, so if you just logged in, you'll have to use your browser's Back button to go back to the point where you can click on "Add To My Yahoo!" again.
You are then asked for confirmation. Click "Keep It".
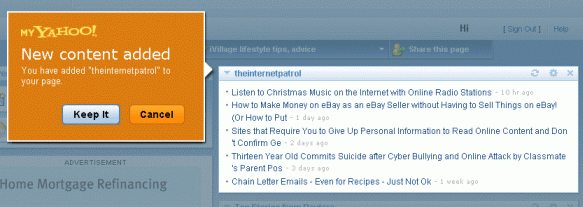
Your MailFlipz email subscription will then be added to your My Yahoo! page.
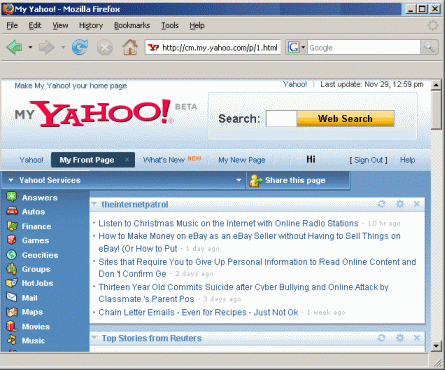
Whenever you visit http://My.Yahoo.com , your emails will be right under the name of your MailFlipz email subscription.
Once you've set up your MailFlipz reader, you can test it by adding the following MailFlipz email subscription! Just copy the link and paste it into your MailFlipz subscriptions man ager!:
Remember, YOU control all of your MailFlipz email subscriptions - and you can unsubscribe whenever you like by simply removing the subscription from your MailFlipz reader! MailFlipz is the email subscription system where "no more" means no more!
